Sådan gør du iPhone super-brugervenlig for ældre
TIP: Ældre eller brugere med funktionsnedsættelser kan have stor glæde af en ny simpel brugerflade på iPhone. Læs hvordan du aktiverer den.
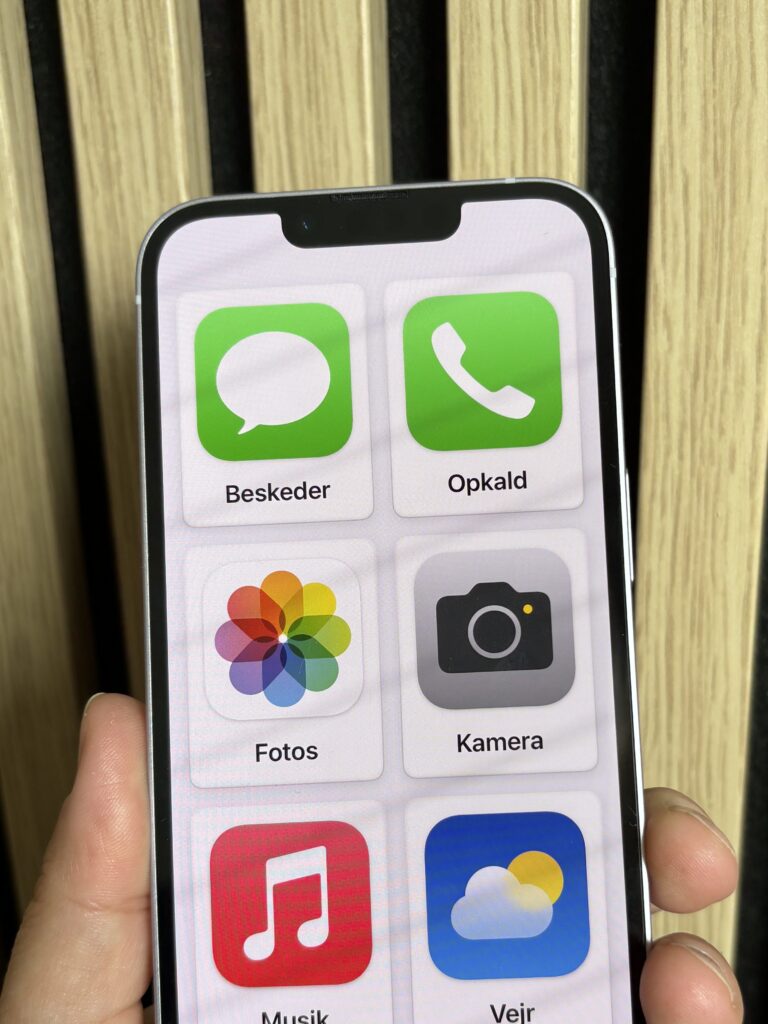
Synes du, at det er for teknisk at navigere rundt i en iPhone? Så er den nye brugerflade Apple har lanceret noget for dig.
Brugerfladeændringen vil uden tvivl give en producent som Doro stor konkurrence.
Det henvender sig til dem, som har svært ved at navigere rundt i de mange muligheder, eller som skal have begrænset valgmulighederne – det kune være børn.
Har du en iPhone med iOS 17, så kan du aktivere den nye brugerflade (og iPad med iPadOS 17), som forvander hjemmeskærmen. I stedet for den velkendte hjemmeskærm med masser af apps får du store tydelige ikoner.
Apple har gjort så apps, opkald, beskeder, kamera, billeder og musik har højere kontrast. Derudover begrænses systemet til de absolut mest nødvendige funktioner. Det giver større overblik og lettere betjening.
SÅDAN AKTIVERES DEN SIMPLE BRUGERFLADE: Du finder den nye og forenklede brugerflade ved i Indstillinger -> Tilgængelighed. Scroll næsten helt ned, hvor du finder -> Let tilgængelighed.
Der er også kommet andre nye funktioner, som særligt henvender sig til ældre, handicappede eller andre med funktionsnedsættelse.
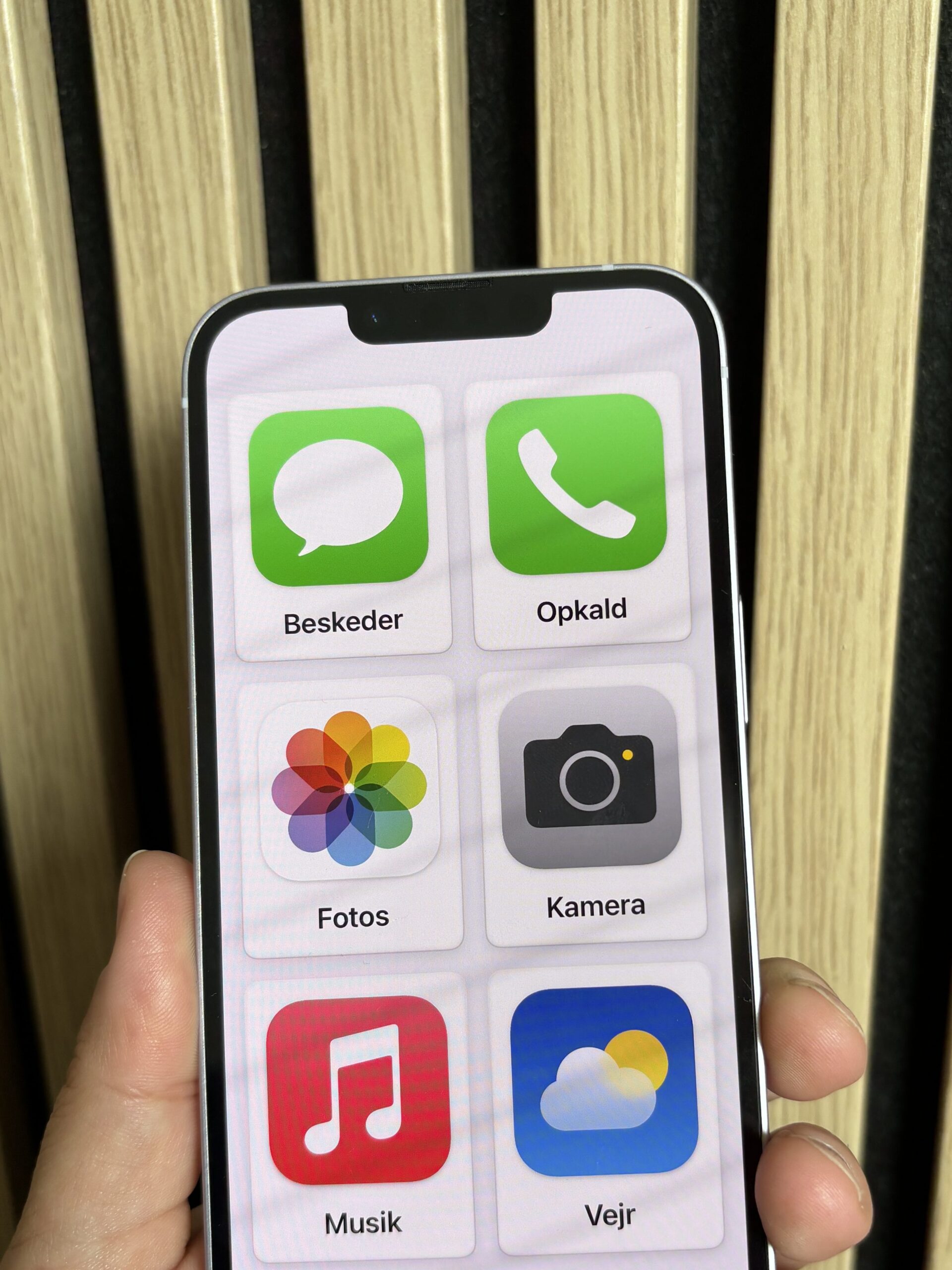
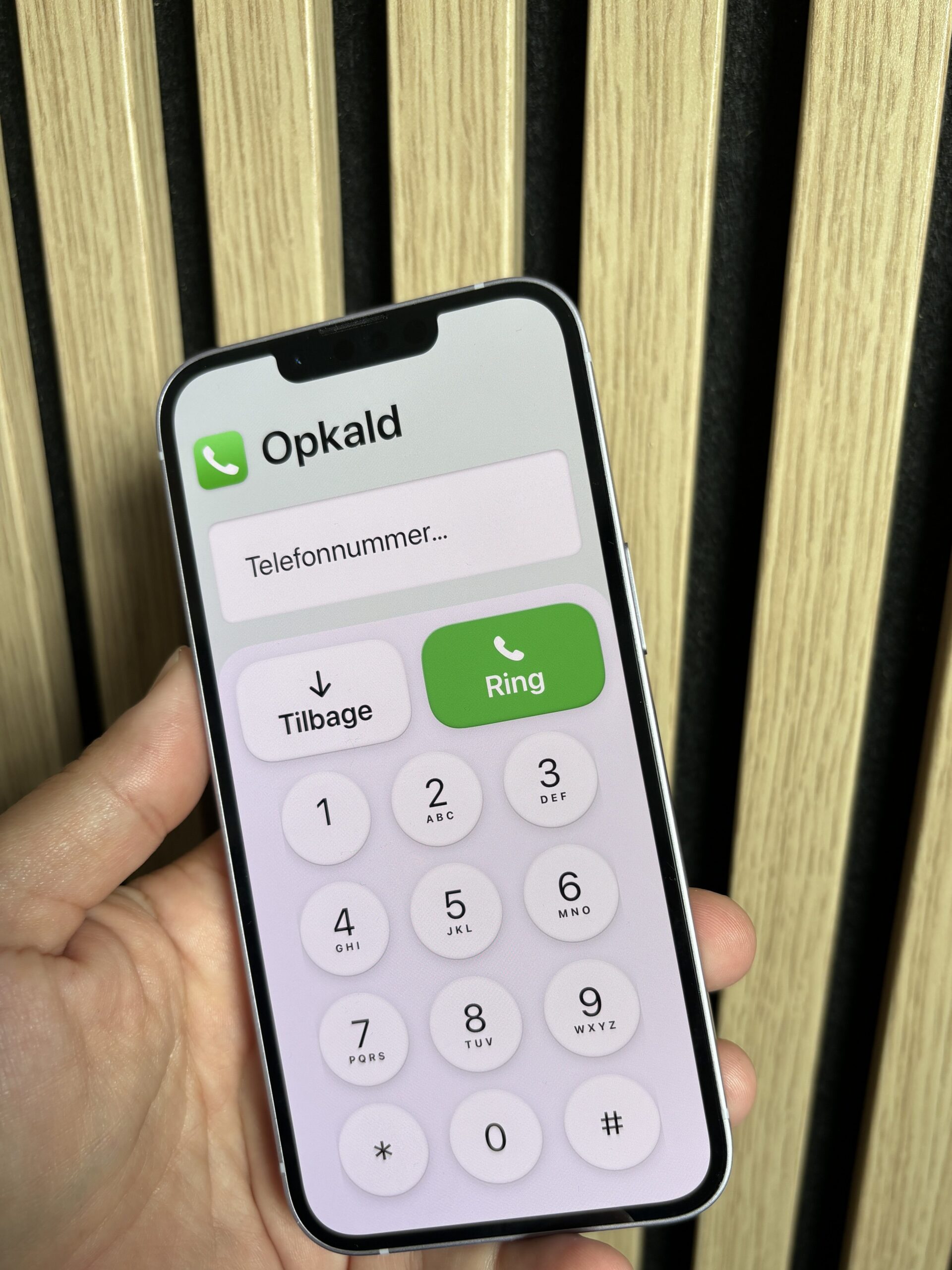
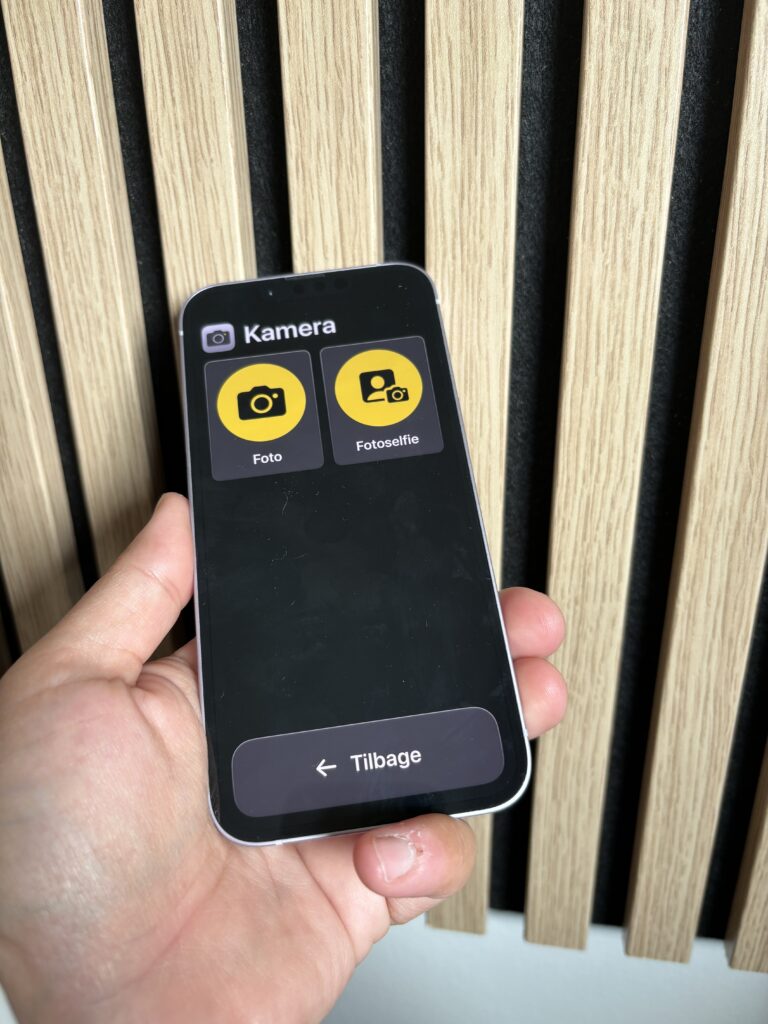
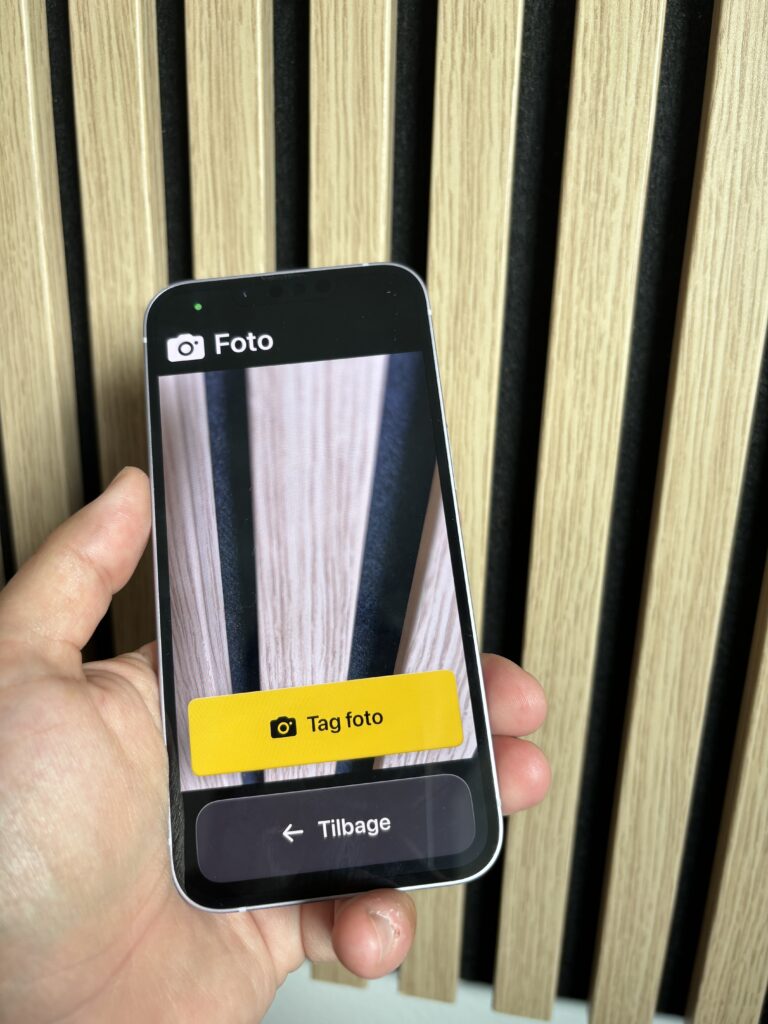
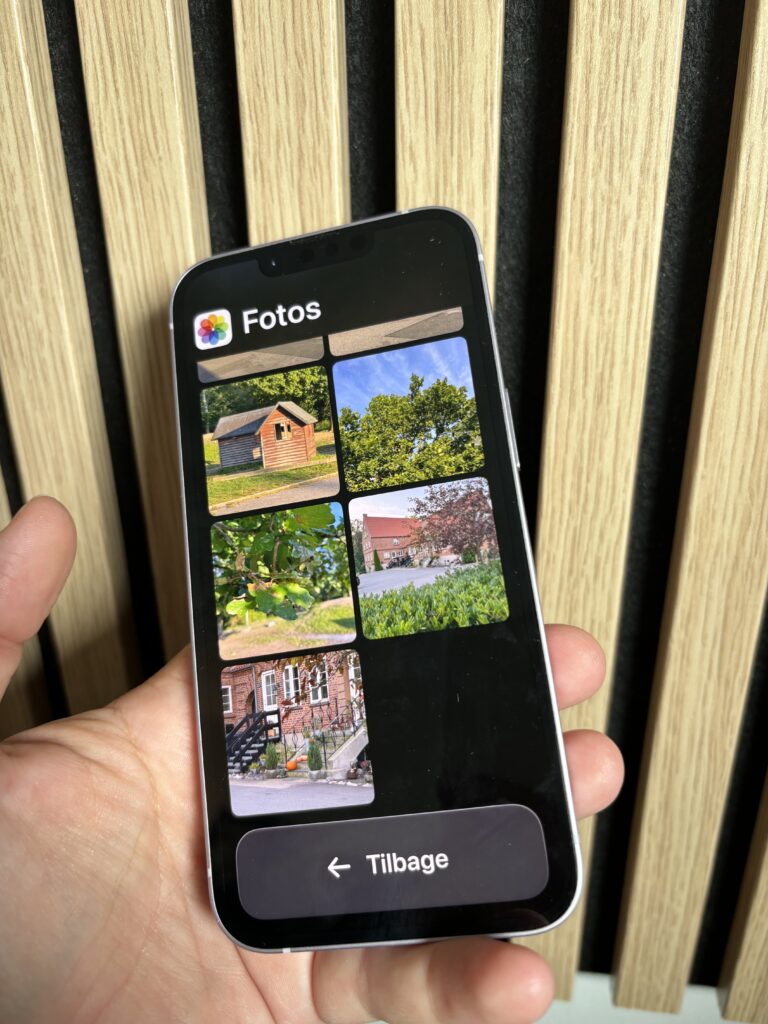
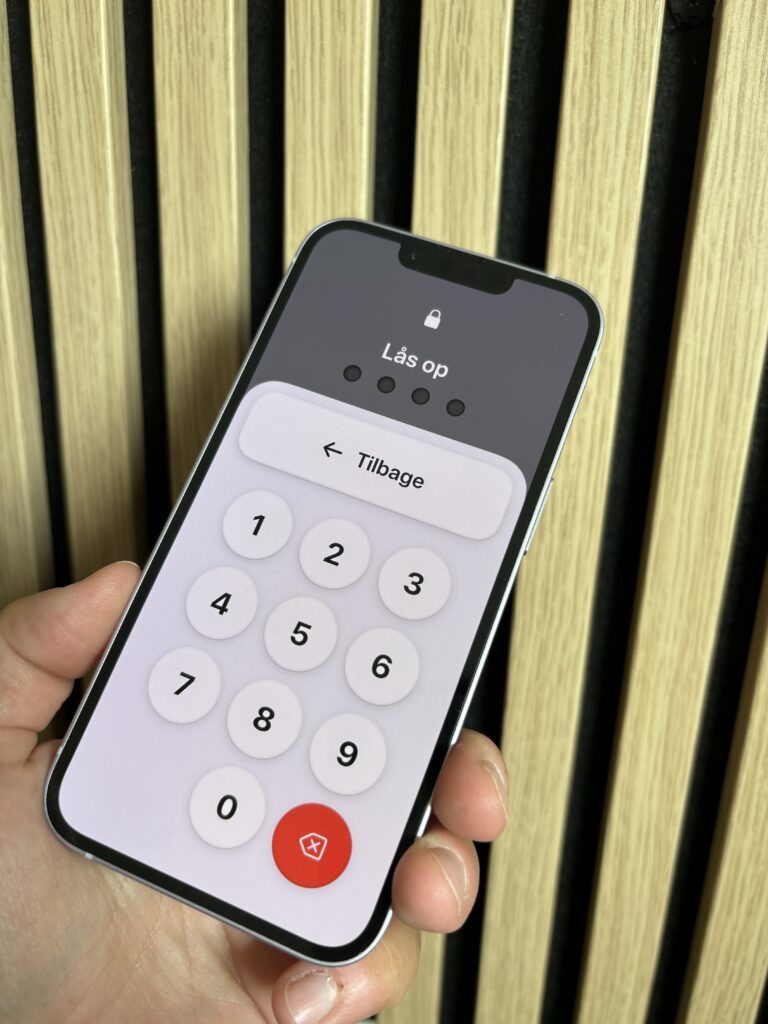
Livetale
Kan du ikke tale – eller har du ikke lyst – så kan funktionen Livetale klare det for dig.
Du skal blot skrive, hvad du vil sige, hvorefter din iPhone siger det højt. Det fungerer i telefon- og FaceTime-opkald og til personlige samtaler.
Du kan finde det via Indstillinger –> Tilgængelighed –> Live tale. Derfra kan du vælge stemmer og tilføje yndlingssætninger, som du kan vælge, når Livetale kører.
Personligstemme
Denne er tilgængelig på engelsk og ændrer din personlige stemme til en digital stemme, som du kan bruge med Livetale. Er du der, hvor du risikerer at miste stemmen eller vil tage en pause fra at tale højt, så kan denne bruges.
Du skal træne ”personligstemme” ved hjælp af 150 sætninger, hvorefter din iPhone skaber og gemmer din unikke stemme.
Du kan finde den via Indstillinger –> Tilgængelighed –> Personlig stemme.
Tekstgenkendelse i VoiceOver
I registreringstilstand på iPhone Pro-modeller (siden iPhone 12 Pro / iPhone 12 Pro Max) vil ”Magnifier” læse al den tekst, som er synlig i kameraets synsfelt.
Inde i VoiceOver kan du vælge at slå registreringstilstand til eller fra. Herefter kan du vælge den nye tekstgenkendelsesknap, der er en del af iOS 17.
Når du er i registreringstilstand på en hvilken som helst promodel siden iPhone 12 Pro og 12 Pro Max, kan Magnifier kun læse den tekst, du peger på.
I Forstørrelsesglas skal du trykke på knappen Registreringstilstand, og derefter vælge den nye Peg og tal-knap. Når du peger på tekst, skal du holde hånden et lille stykke væk fra din iPhone.
Din hånd skal være parallel med din iPhones bagkamera, så Magnifier kan se hele din finger. Vælg, om du vil have forstørrelsesglas til at registrere tekst under eller over fingeren i indstillingerne for registreringstilstand.
Du kan trykke på tandhjuls- eller tandhjulsikonet i registreringstilstand og derefter på “Peg og tal” for at ændre dine præferencer for funktionen, såsom feedback, placering og automatisk lommelygte.
Ændre Siris-taleshastighed
Det er også blevet muligt at ændre hastigheden i Siris tale. Det kan være, du synes, at den er for hurtig eller langsom. Det er nu muligt at ændre den fra 0,8x til 2x hastigheden.
Træt af bevægelige GIF-billeder
Hvis du modtager mange GIF-filer i Beskeder eller ser det på Safari, så kan du vælge, at de ikke skal afspilles automatisk, men kun hvis du vælger at trykke på billedet.
VIL DU OPDATERES? ⚡️ Vi sender dig fire gange om ugen de seneste technyheder til din indbakke. Tilmeld dig gratis her! Afmeld når du har lyst.
Mere til historien
Du kan læse mere om nogle af de andre nyheder i iOS 17 her.

