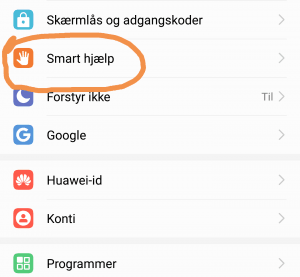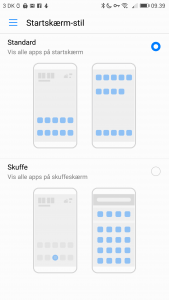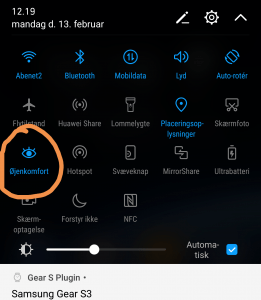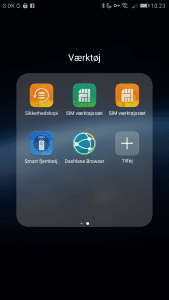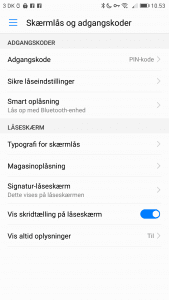10 tips til Huawei Mate 9 Pro
TIP: Huawei Mate 9 Pro indeholder mange skjulte funktioner og muligheder for tilpasninger. Her er 10 brugbare tips til din Huawei Mate 9 Pro-telefon.
Hvis du er så heldig, at du har fået en Huawei Mate 9 Pro mellem hænderne, er du måske også blevet overvældet af dens mange funktioner. Vi giver dig her 10 tips, så du kan få mere ud af din telefon.
Huawei Mate 9 Pro har fået en særdeles god modtagelse. Salget er gået godt, særligt set i lyset af, at Huawei hidtil ikke har været kendt for telefoner i klasse med 6.000-kroners prisskiltet på.
– Læs anmeldelsen af Huawei Mate 9 Pro
Selv anmelderne har været vilde med telefonen, og her på MereMobil.dk fik den da også topkarakter.
1. Brug telefonen med handsker
Når vinteren rammer er det rigtigt irriterende ikke at kunne betjene telefonen med handsker på. Det er der heldigvis råd for.
Gå ind i Indstillinger og tryk på Smart hjælp. I bunden kan du aktivere Handsketilstand. Nu behøver du ikke tage handskerne af næste gang du er på kælkebakken og telefonen ringer.
2. Gør det lettere at bruge Mate 9 Pro med én-hånd
Huawei Mate 9 Pro er en stor telefon, og selvom den ligger godt i hånden, kan det være rart at kunne betjene den med én hånd. Lettere én håndsbetjening kan nås ved, at gøre skærmbilledet mindre.
Fra Indstillinger går du ind i Smart Hjælp. Du trykker på Brugergrænseflade til enhåndsbrug og går ind i Miniskærmvisning. Her kan du slå Miniskærmvisning til i bunden. Når du har slået funktionen til kan du stryge tommelfingeren skråt fra bunden mod midten og vupti er skærmen nu blevet mindre.
Hvis du er venstrehåndet, er det ikke noget problem. Her stryger du bare venstre tommelfinger skråt fra bunden mod midten.
3. Aktiver app-menuen
Noget der virkelig deler vandene blandt Android-brugere, er den manglende app-menu.
Idéen bag app-menuen, eller app-skuffe som nogle kalder den er, at du kun har de mest brugte apps på din hjemmeskærm, og resten “gemmer” du væk i en skuffe, som ligger i bunden af skærmen.
Er du glad for app-skuffen, kan du heldigvis let få den frem igen. Du går ind i Indstillinger og trykker på Startskærm-stil. Her vælger du Skuffe, og nu har du en app-skuffe / app-menu.
– WEB-TV: Boost batteritiden på Mate 9 Pro
4. Byt om på navigationstasterne
I bunden af telefonen sidder navigationstasterne sammen med hjemknappen. Hvis du ikke er tilfreds med placeringen kan du bytte om på dem.
Du går ind i Indstillinger og trykker på Navigationstast. Du kan vælge kun at have hjemmeknappen aktiv, hvor du styrer de mest almindelige funktioner med tryk eller ved at glide fingeren henover knappen.
Heldigvis har Huawei indbygget en fin lille instruktions animation, så det er let at forstå de forskellige funktioner. Du kan også vælge om tilbageknappen skal placeres til højre eller venstre for hjemmeknappen.
5. Undgå blåt lys om aftenen
Er du én af dem, som elsker at være på mobilen om aften, så har du mulighed for at slå det blå lys fra på din mobil. Når du slår det blå lys fra, får du en gullig skærm, som nogen mener er bedre for øjnene.
Du går ind i Indstillinger og trykker på Skærm. Her går du ind i Øjenkomfort. Du kan nu slå funktionen til, styre farvetemperaturen – altså hvor rødligt lyset skal være, og du kan vælge om du vil slå funktionen til automatisk.
En lettere måde:
Der findes også en anden måde at slå funktionen til på. Hvis du kører fingeren nedad fra toppen af skærmen, kommer der en ekstra menu frem. For at se alle funktionerne, skal du swipe nedad med fingeren igen. Her kan du tænde og slukke for Øjenkomfort.
6. Opdel skærmen – brug to programmer samtidigt
Du kan opdele skærmen, så du har mulighed for at se to apps på én gang. Det er ret smart, hvis du f.eks. skal bruge nogle oplysninger fra f.eks. Google i en SMS.
Du åbner først de programmer, som du skal bruge. Nu holder du knappen for seneste apps inde. Den sidder som standard til højre for hjemmeknappen. Du kan nu vælge hvilke apps, som du vil se i det nederste vindue. Den seneste åbnede app ligger altid øverst.
– WEB-TV: Så hurtig er fingeraftrykslæseren på Mate 9 Pro
7. Søg efter apps
En lille overset funktion er, at du nemt kan søge efter dine apps.
På hjemmeskærmen kører du fingeren nedad. Det gøres bedst fra midten. Nu kommer der et søgefelt frem.
Søgefeltet virker lidt på samme måde som Spotlight funktionen iPhone og Mac. Du kan også søge efter kontakter, indhold i beskeder m.m.
Bemærk: det virker kun, hvis din start-skærm er sat til standard og ikke skuffe.
8. Brug telefonen som fjernbetjening
Huawei Mate 9 Pro kommer med en indbygget infrarød fjernbetjening. Det betyder, at du kan bruge din telefon til at styre f.eks. dit fjernsyn.
Du skal åbne app’en Smart fjernbetjening, som ligger i mappen Værktøj. Her klikker du på Tilføj fjernbetjening. Du kan nu vælge hvilket apparat, som du gerne vil styre.
Herefter kan du vælge mellem en lang række mærker som f.eks. Samsung, Sony osv. Hvis du ikke kan finde netop dit mærke, kan du trykke på knappen tilpas. Herefter vælger du den type fjernbetjening, som du gerne vil have. Du skal nu “lære” din telefon, hvad knapperne skal kunne.
Du starter med at vælge en knap på telefonen f.eks. volume op knappen. Du skal nu tage din fjernbetjening og holde den op foran toppen på din telefon, mens du trykker volume op knappen inde i cirka fem sekunder. Nu har din telefon lært hvordan, den skal skrue op for volumen. Du fortsætter på samme måde med resten af knapperne.
9. Slå kameralyde fra
Det kan være ganske praktisk at slå kameralyde fra. Hvis du gerne vil tage et billede til et foredrag, kan det virke forstyrrende at telefonen siger en lyd hver gang, du tager et billede.
Åbn kameraet og swipe fra højre mod venstre på skærmen. Du kan nu vælge Lyd fra.
10. Brug Always on display
Det er ikke kun Samsung Galaxy S7, som har et always on display. Du kan nemlig også få noget tilsvarende på Huawei Mate 9 Pro.
Du åbner Indstillinger og trykker på Skærmlås og adgangskoder. Du skal klikke på Vis altid oplysninger. Du har mulighed for at vælge mellem slå Always on display til hele tiden eller i et særligt tidsrum. Det sidste kan være smart, hvis lyset irriterer dig, når du skal sove.
Mere til historien
Der er ingen tvivl om, at Huawei låner rigtigt meget fra både Samsung og Apple, og derfor skal du da heller ikke snydes for denne lille funktion, som de fleste iPhone-brugere er glade for. Hvis du swiper op nedefra på låseskærmen, kommer der en praktisk lille menu frem. Her får du genveje til diktafon, lommeregner, lommelygte, ur og en QR-scanner. Du kan også ændre låseskærmbilledet ved at bladre til højre eller venstre.