Sådan beskytter du din iPhone mod tyveri
GUIDE: Du kan gøre livet meget sværere for tyven, der har hapset din nye iPhone.
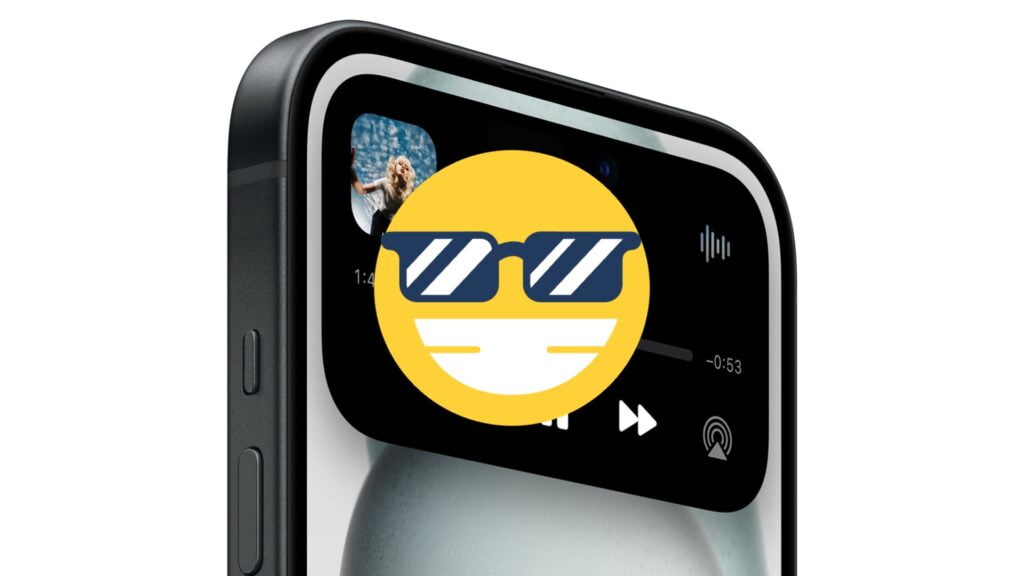
Hvis din iPhone bliver stjålet, har tyven mulighed for at ændre dit password til Apple-id, der beskytter alle dine oplysninger i Apples system. Det er f.eks. dine billeder, kontakter, mails eller filer på iCloud.
Bliver koden til dit Apple-id ændret, så er du for evigt spærret ude fra alle dine personlige oplysninger, der også kan indeholde din komplette kommunikation via iMessage.
Da Apple udsendte opdateringen iOS 17.3, fik jeg øje på en lille gemt funktion, der kan forøge beskyttelsen mod denne situation ganske markant.
Funktionen hedder ’Beskyttelse af stjålet enhed’.
Når dette er aktiveret, kan tyven ikke ændre koden til din enhed eller adgangskoden til Apple-id. Heller ikke selvom tyven har kendskab til din Apple-id kode og koden til telefonen.
Med ’Beskyttelse af stjålet enhed’ aktiveret kræver telefonen biometrisk godkendelse i stedet for koden. Det vil sige, at enten skal man scanne ansigtet med Face ID eller (på ældre telefoner) anvende Touch ID.
Tidsforsinkelse på en time
Hvis din iPhone befinder sig på en ’velkendt lokalitet’, som derhjemme eller på jobbet, så åbnes adgangen til kritiske ændringer med det samme, når Face ID eller Touch ID scannes.
Er telefonen derimod ’ude i byen’, bliver der indsat en sikkerhedsforsinkelse på én time, inden ændringerne kan tilgås.
I det tilfælde, at tyven har fundet din nuværende kode til Apple-id og pinkode til telefonen, så kan vedkommende ikke åbne ændringsprocessen før efter en time – og det kræver desuden, at tyven kan scanne dit ansigt eller din finger.
LÆS OGSÅ: Sådan tjekker du batteriet på din iPad
SÅDAN GØR DU
AKTIVERING: BESKYTTELSE AF STJÅLEN ENHED
- Gå til ’Indstillinger’ på din iPhone
- Vælg ’Face ID & kode’
- Find ’Beskyttelse af stjålen enhed’
- Tryk på ’Fra’ så der står ’Til’
Nu vil systemet kræve scanning af Face ID eller Touch ID, når der bliver forsøgt at ændre i f.eks. Apple-id.
SÅDAN AKTIVERES FIND
- Gå til ’indstillinger’ på din iPhone
- Tryk på ’Apple-id’ øverst hvor dit navn står
- Tryk på ’Find’
- Vælg ’Find min iPhone’
- Aktiver alle tre punkter under ’Find min iPhone’
Husk også dette…
En anden virkelig vigtig sikkerhedsfunktion i iPhone er ’Find min iPhone’, som jeg kraftigt opfordrer til, at du har aktiveret.
Når dette er aktiveret, kan du via funktionen ’Find’, lokalisere din telefon.
Har du ikke telefonen på dig, kan du åbne ’Find’ via din Apple-konto på en computer eller iPad og se hvor din telefon befinder dig.
Find-funktionen har desuden en mulighed for at gemme den ’sidste lokalitet’. Det vil sige, hvis batteriniveauet er lavt, så sendes telefonens senest kendte lokalitet, inden telefonen slukker som følge af lavt batteriniveau.
NYHEDER FRA APPLE: Du kan få de seneste Apple-nyheder i din indbakke hver mandag, onsdag, fredag og lørdag. Tilmeld dig GRATIS netop nu. Skriv din mailadresse i feltet herunder.
Mere til historien
Hvis din iPhone bliver våd skal du ikke følge dette mormor-råd, oplyser Apple.

