Sådan bruges Picture in Picture på iOS 14
Picture in Picture kommer med iOS 14 til iPhone. Læs her hvordan du bruger Picture in Picture.
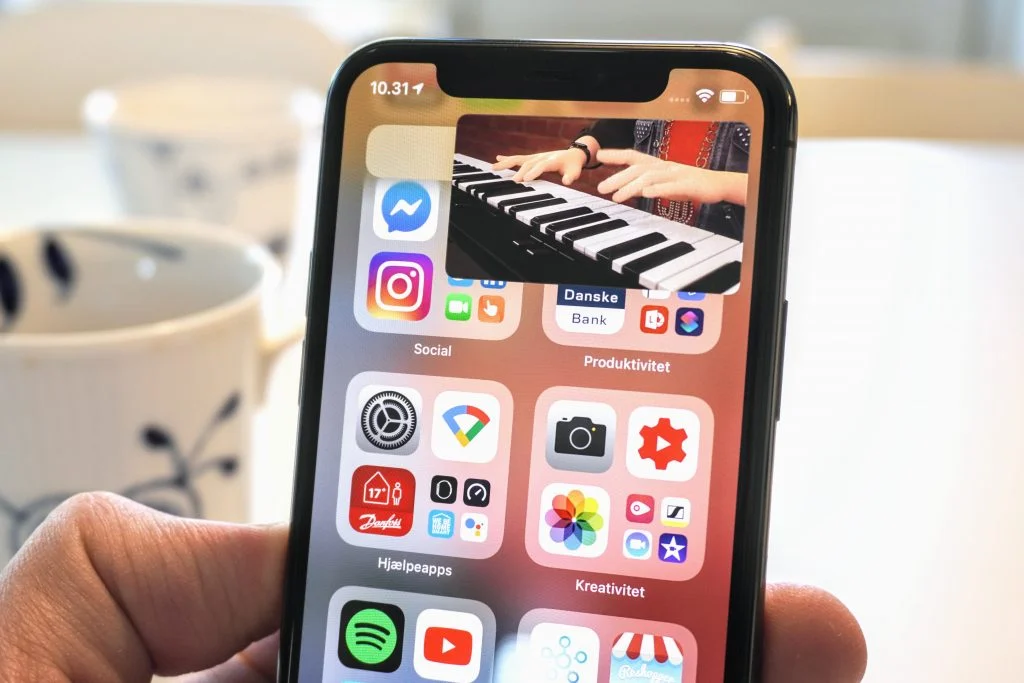
Picture in Picture – eller bare PiP – er kort fortalt en funktion, der tillader dig at have videoer åbne i et lille vindue, mens du foretager dig noget andet på din enhed. Det kunne eksempelvis være, at du gerne vil se nyheder, mens du tjekker mails.
Funktionen blev introduceret til iPad med iPadOS 13. Nu kommer det også til iPhone med iOS 14.
Her har MereMobil.dk lavet en guide til, hvordan du bruger Picture in Picture.
Sådan bruger du Picture in Picture med apps
Picture in Picture-funktionen virker med de fleste applikationer, der afspiller videomateriale. Det er dog sådan, at tredjepartudviklere skal implementere funktionen i deres apps, før det virker. Det betyder eksempelvis, at YouTube ikke virker med Picture in Picture, da man fra udviklerens side ikke har implementeret den nødvendige understøttelse.
Heldigvis findes der en lang række andre apps, der understøtter funktionen uden problemer, heriblandt selvfølgelig Apples egne apps.
Hvis vi tager udgangspunkt i Apple TV-app’en, så vil du fremover se et lille Picture in Picture-ikon i toppen af skærmen, hvis funktionen er tilgængelig.
Hvis det er tilfældet, kan du blot lave et dobbeltklik med to fingre på skærmen, eller stryge op fra bunden af billedet, for at aktivere Picture in Picture.
Vil du gerne ud af PiP-modus igen, kan dette gøres ved endnu en gang at dobbeltklikke med to fingre, eller trykke på ikonet i øverste højre hjørne af det lille vindue. Denne fremgangsmåde bruges, hvis du vil afslutte Picture in Picture og vende tilbage til selve appen.
Vil du derimod afslutte videoen og vende tilbage til startskærmen, skal du trykke på det lille kryds i hjørnet.
LÆS OGSÅ: iPhone får ny lydfunktion til headsets
Sådan bruger du Picture in Picture i din webbrowser
I modsætning til app-understøttelse så behøver udviklere ikke implementere Picture in Picture på hjemmesider. Det betyder, at funktionen virker på stort set alle hjemmesider, hvor der vises video.
Ligesom i understøttede apps kan du enten trykke på Picture in Picture-ikonet, dobbeltklikke med to fingre eller stryge op fra bunden af billedet for at aktivere Picture in Picture.
Der er selvfølgelig nogle afspilningstyper, der ikke understøtter funktionen. Her taler vi primært indlejrede videoer, der er integrerede i hjemmesidens kode og ikke kommer fra en tredjepart som Youtube.
Hvis du vil bruge Picture in Picture via Safari og vil surfe videre på andre hjemmesider, skal du huske at åbne en separat fane til dette.
Sådan bruger du Picture in Picture med FaceTime
Picture in Picture virker også med FaceTime på iOS 14, hvilket muligvis er der, hvor funktionen kommer mest til sin ret. På det nuværende styresystem (iOS 13.xx) er du nødt til at slukke dit kamera midt i samtalen, hvis du eksempelvis skal finde et telefonnummer, et billede eller noget helt tredje. Det er heldigvis slut fremover.
Med iOS 14 er det nemlig sådan, at du sagtens kan ”swipe” ud af FaceTime uden at slukke kameraet. I det tilfælde, vil dit billede blot blive minimeret til en Picture in Picture-variant. Billedet fortsætter således med at være synligt, selvom du navigerer rundt andre apps. På den måde kan du fortsætte din samtale uden at billedet bliver afbrudt.
Dobbeltklikker du på dit minimerede FaceTime-vindue, kan du skifte størrelse mellem small, medium og large. Et enkelt tryk vil føre dig tilbage til FaceTime i fuld skærm. Derudover kan du rykke dit FaceTime-vindue rundt på skærmen efter forgodtbefindende.
Tilpas størrelse og position på Picture in Picture
Du kan dobbelklikke eller bruge knibegestus for at skifte størrelse på dit Picture in Picture-vindue. Der som nævnt er tre forskellige størrelser; small, medium og large.
Det mindste vindue er nogenlunde samme størrelse som to app-ikoner – mediumstørrelsen er lige så bred som tre app-ikoner og på højde med halvanden. Det største vindue har nogenlunde samme størrelse som otte app-ikoner.
Alle vinduerne vises liggende – altså i landskab – på telefonens startskærm. Det er dog med undtagelse af FaceTime, der vises i portrætmodus.
Picture in Picture virker over de fleste apps og på startskærmen. Det mindste og mellemste vindue kan flyttes rundt mellem alle skærmens hjørner, mens det største vindue kan placeres i top eller bund af skærmen.
Disse 8 funktioner stjæler iOS 14 fra Android
Sådan flytter du dit Picture in Picture-vindue
For at flytte dit Picture in Picture vindue, skal du blot trække det derhen, hvor du ønsker at placere det. Faktisk kan du trække vinduet ud af skærmen, hvilket vil skjule dit Picture in Picture.
Hvis du blot trækker dit Picture in Picture-vindue ud af skærmen, og dermed skjuler det, vil du fortsætte med at høre lyden fra din video eller FaceTime-opkald. Selve billedet vil ikke længere være synligt på skærmen, men kan altid føres tilbage igen, ved at trække det ind fra siden.
Herunder kan du se en anden ny funktion i iOS 14 – Appbibliotek.
Første kig på Appbibliotek i iOS 14
Mere til historien
iOS 14 forventes at blive frigivet til efteråret. Kan du ikke vente med at prøve de mange nye funktioner på din egen enhed, så har Apple åbnet for den offentlige beta, som du kan tilmelde dig kvit og frit.

