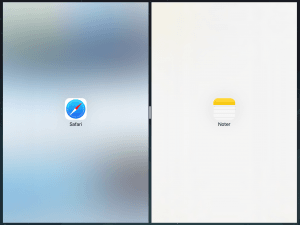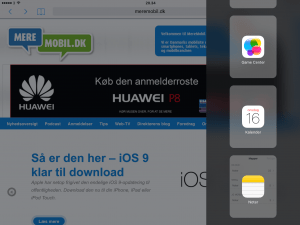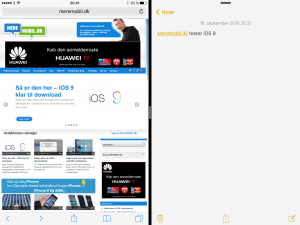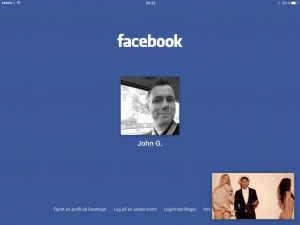Sådan kører du to apps samtidigt på iPad
TIP: Slide Over, Split View og Picture in Picture er nye funktioner på iPad. Sådan bruger du dem.
Når din iPad er opdateret til iOS 9, kommer nogle nye multitasking funktioner som udvider funktionaliteten, men hvordan bruges funktionerne? Her er svaret.
Bemærk. Ikke alle de nye funktioner virker på alle iPads. Eksempelvis Split View og Picture in Picture er kun tilgængelig på de nyeste iPad-udgaver.
Slide Over
Når du surfer på nettet, og lige får brug for, at besvare en mail eller se noget i notatprogrammet, så kan du bruge Slide Over.
Sæt en på højre kant, og træk mod venstre. Nu kan du vælge mellem de forskellige apps. Vælg en app for at aktivere den.
Træk kanten på vinduet mod højre for at lukke Slide Over vinduet igen.
Split View
Her kan du køre to applikationer side om side. Det er næsten det samme som Slide Over. Træk fra højre kant mod venstre. Vælg derefter en app, hvorefter du trækker vinduet større.
Du kan også kopiere tekster og links mellem vinduerne.
Picture in Picture
Når du bruger Facetime eller ser en video kan du ved at trykke på hjemknappen, hvorefter vinduet minimeres og køres oven på brugerfladen, så du kan lave noget andet imens.
Funktionen vider kun med video som er hentet lokalt til enheden. F.eks. en musikvideo du har købt via iTunes. Du kan ikke bruge Picture in Picture på YouTube, Netflix eller videoer i kamerarullen.
Mere til historien
Picture in Picture og Slide Over fungerer på iPad Pro, iPad Air, iPad Air 2 og iPad Mini 2 samt senere udgaver. Split View virker med iPad Pro, iPad Air 2 og iPad Mini 4.
Læs også:
– 20 tips til iOS 9 på iPhone og iPad